Create Workflow
Sections in this article
To automate the processes you need to be logged in into XERO. Then you need to select from the menu Add-ons -> G-Accon for Xero -> Automation -> Create Workflow.
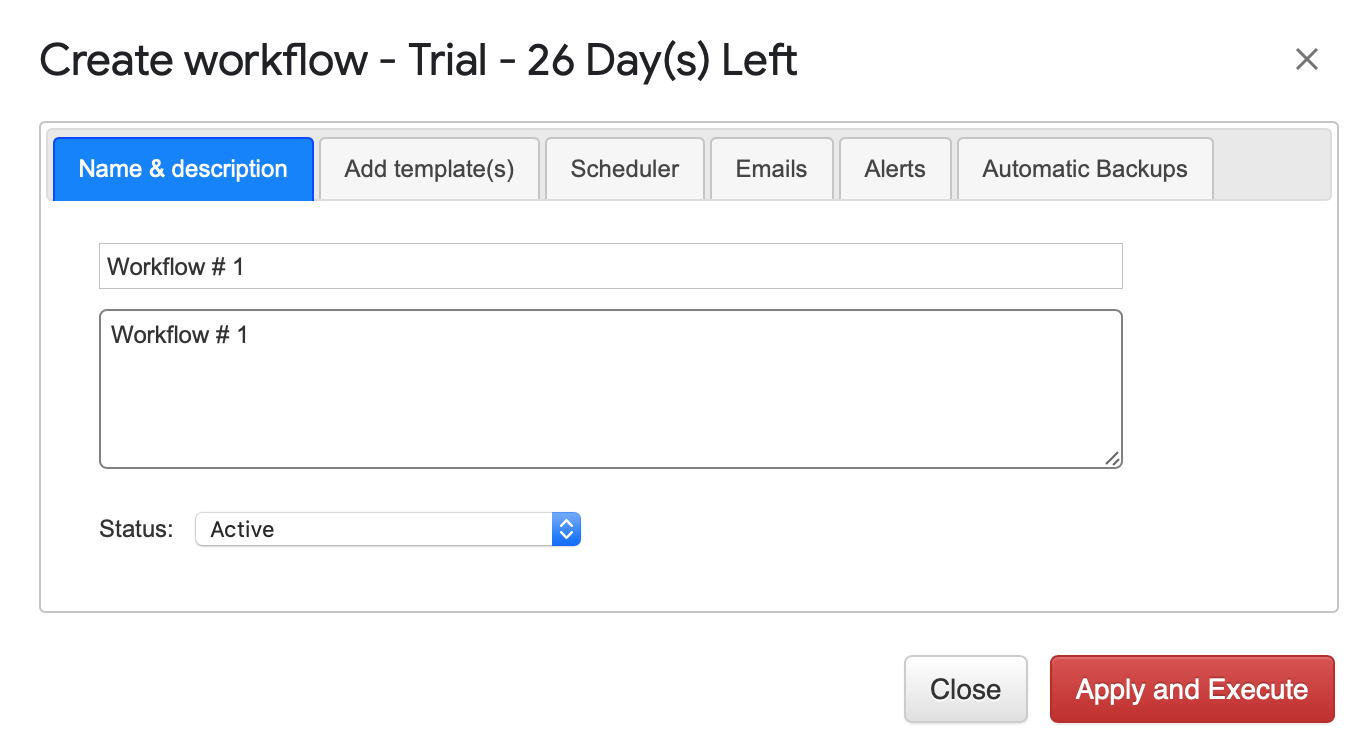
Why do you need to create a workflow?
Select Create Workflow object (table) from the drop down menu. You can select all or some attributes based on your preferences.
Workflow helps to Refresh Google Spreadsheets automatically using a flexible schedule for the different templates within your google spreadsheets. Automated Workflow helps to Create BI dashboards by connecting your Spreadsheets to Google Data Studio, Google Chart, Tableau, Looker, Power BI and other visual BI solutions by setting up the auto-refresh processes. Workflows assist to Refresh the financial/business reports & dashboards automatically when you are offline using a flexible schedule. Now you have the ability to see all your schedule in one place.
How to create a workflow?
In order to create a workflow you need to be logged in into current organization/entity. Then you need to select from the G-Accon menu option Automation -> Create Workflow .
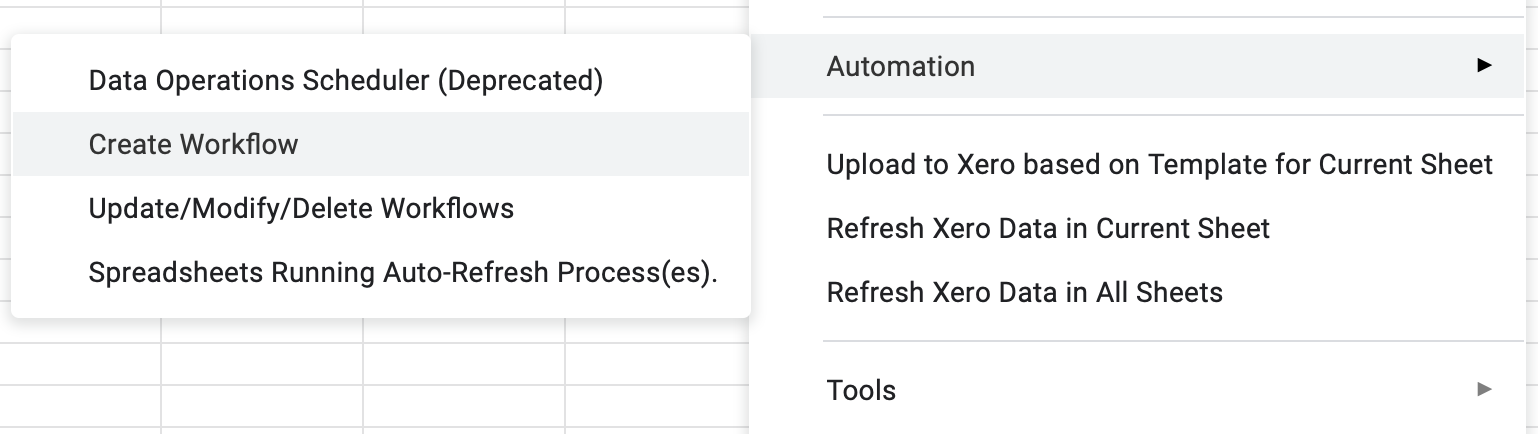
In the first tab “Name & description” of the Create Workflow module you need to specify the name of the workflow and its description.
There are two statuses are available to you: Active and Not Active.
If your workflow is not ready to be executed, the status needs to be set up as “Not active”.
In our example the name of the workflow is “My Workflow #1” and its description is “My Workflow #1 Description”.
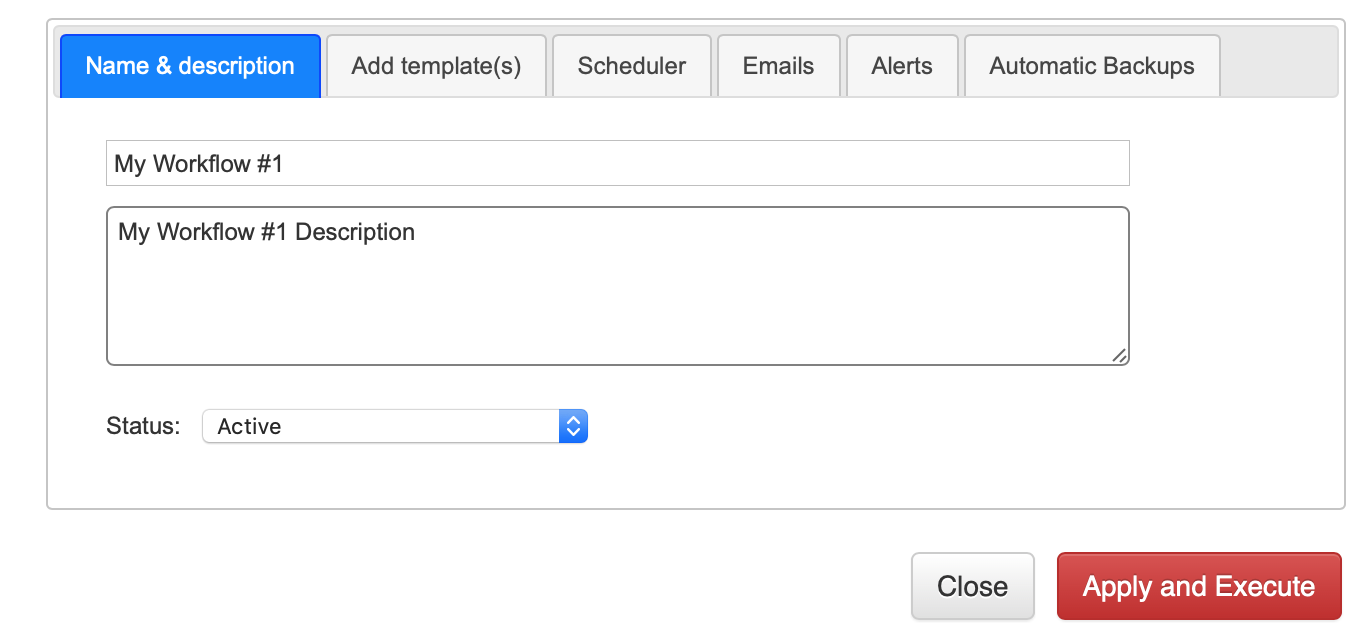
The next step will be to add the desire templates through the “Add template(s)” tab. We have provided user friendly interface which allows our users view all existing templates and by “drag and drop” user’s action users will be able to move the selected templates to the right “Selected template(s)” window. The selected templates will be part of your workflow. In our case, Invoice (query) will be part of “My Workflow #1” workflow.
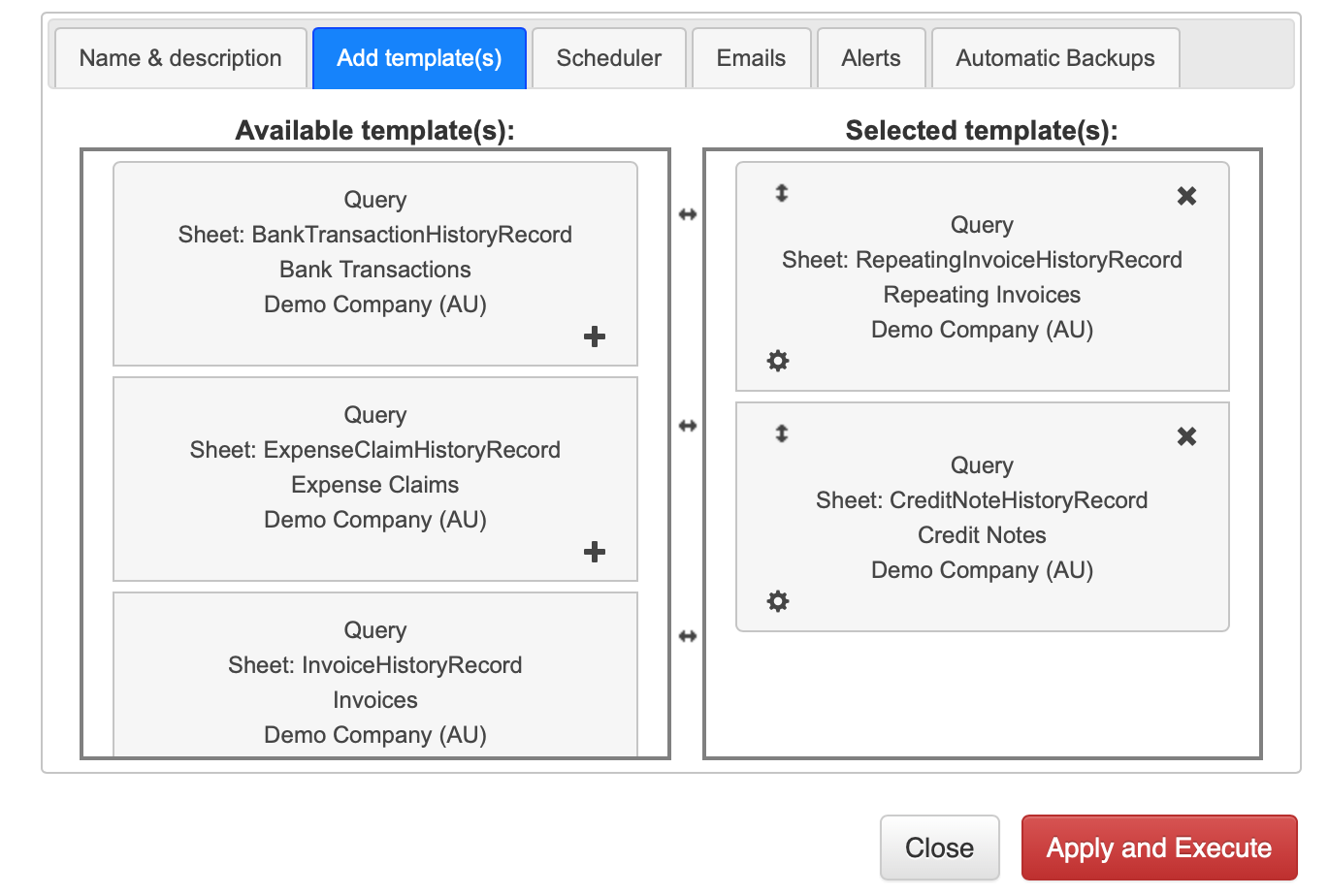
The third step is set up the schedule in the “Scheduler” for your new workload to automate the refresh process. You have the ability to chose the frequency of the refresh, specific day of the week (if you use Weekly or Monthly frequencies) and time.
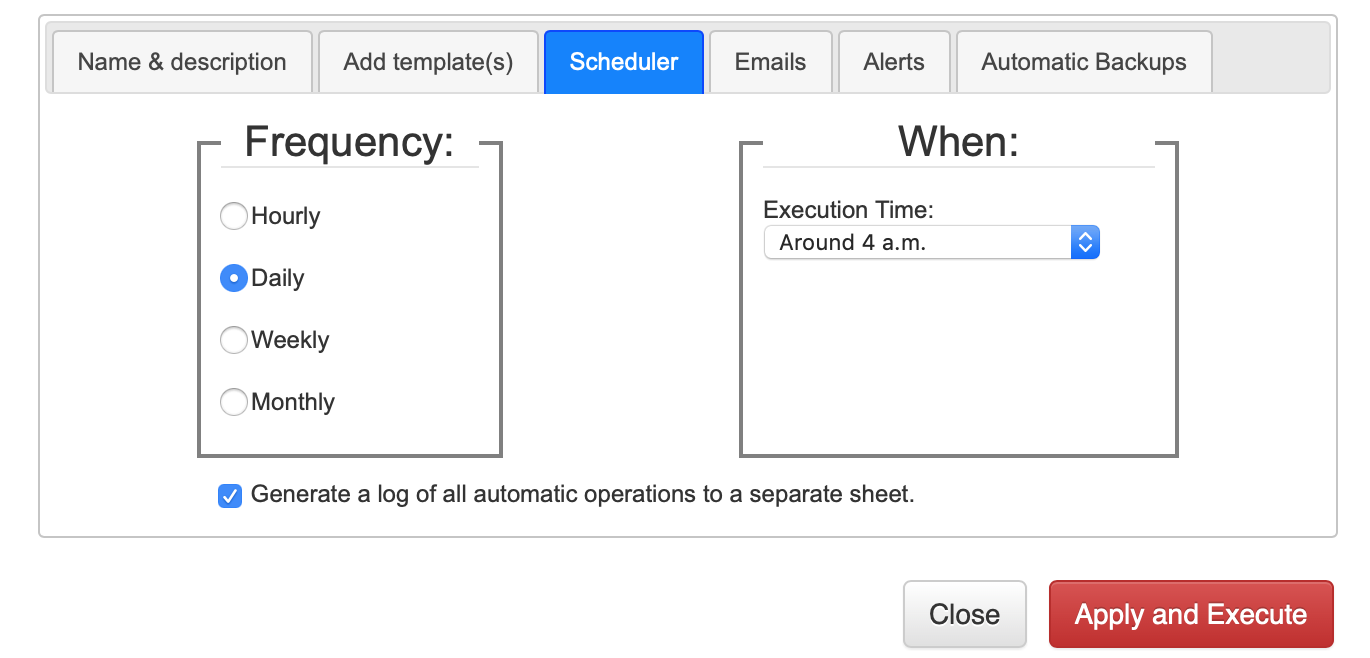
Email notification is a very powerful functionality that allows you to notify your customers about successfully refreshed queries/reports and provide them with the result of these updates as an attachment in Google Sheets, PDF (portrait and landscape view), Excel or CSV file. In addition you have the ability to adjust the body of your email to the right, to the left, center, or by justify option.
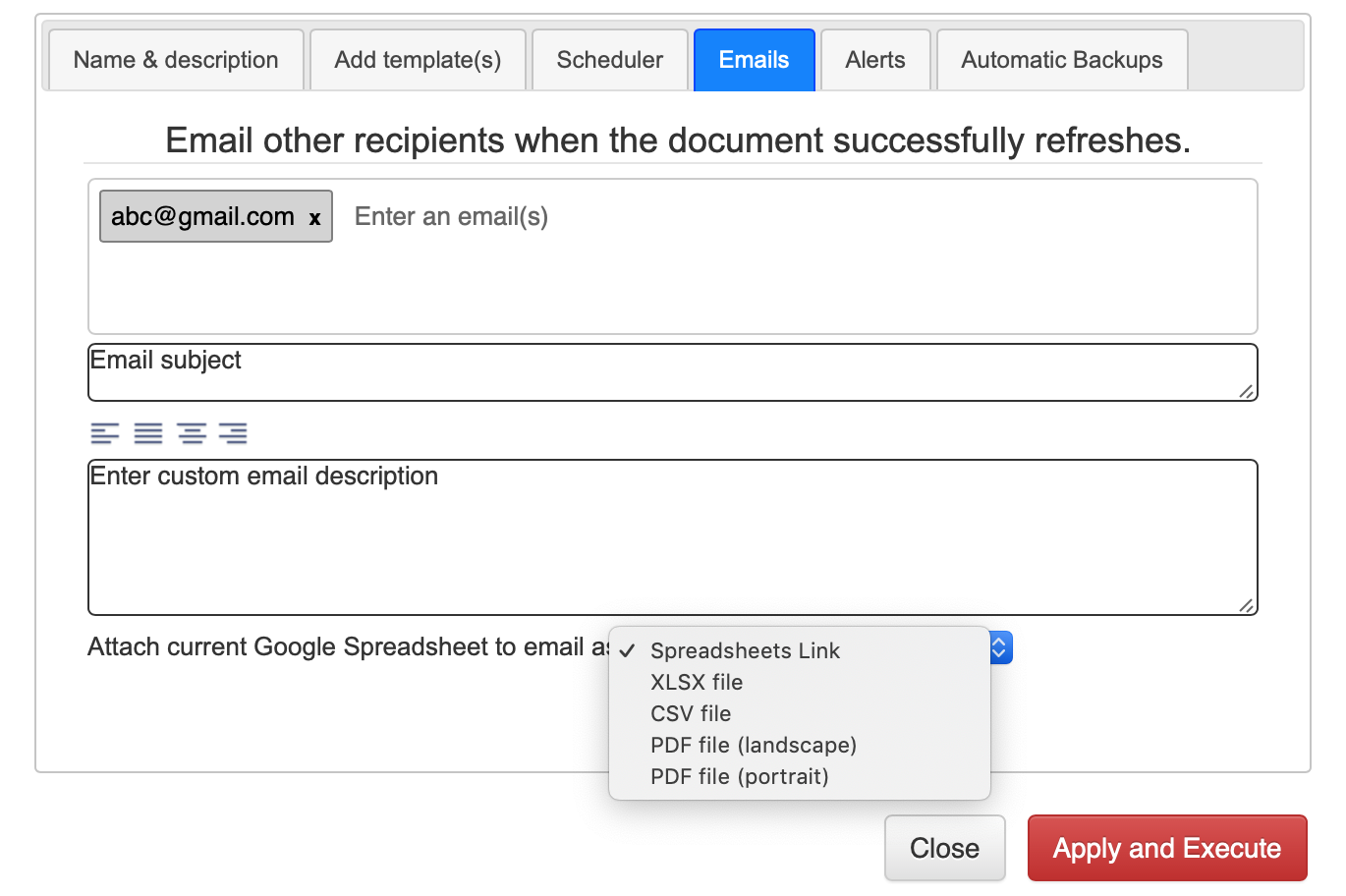
Alert Generation is another extremely useful and powerful option that allows you to send alerts and notifications based on your individual business rules.
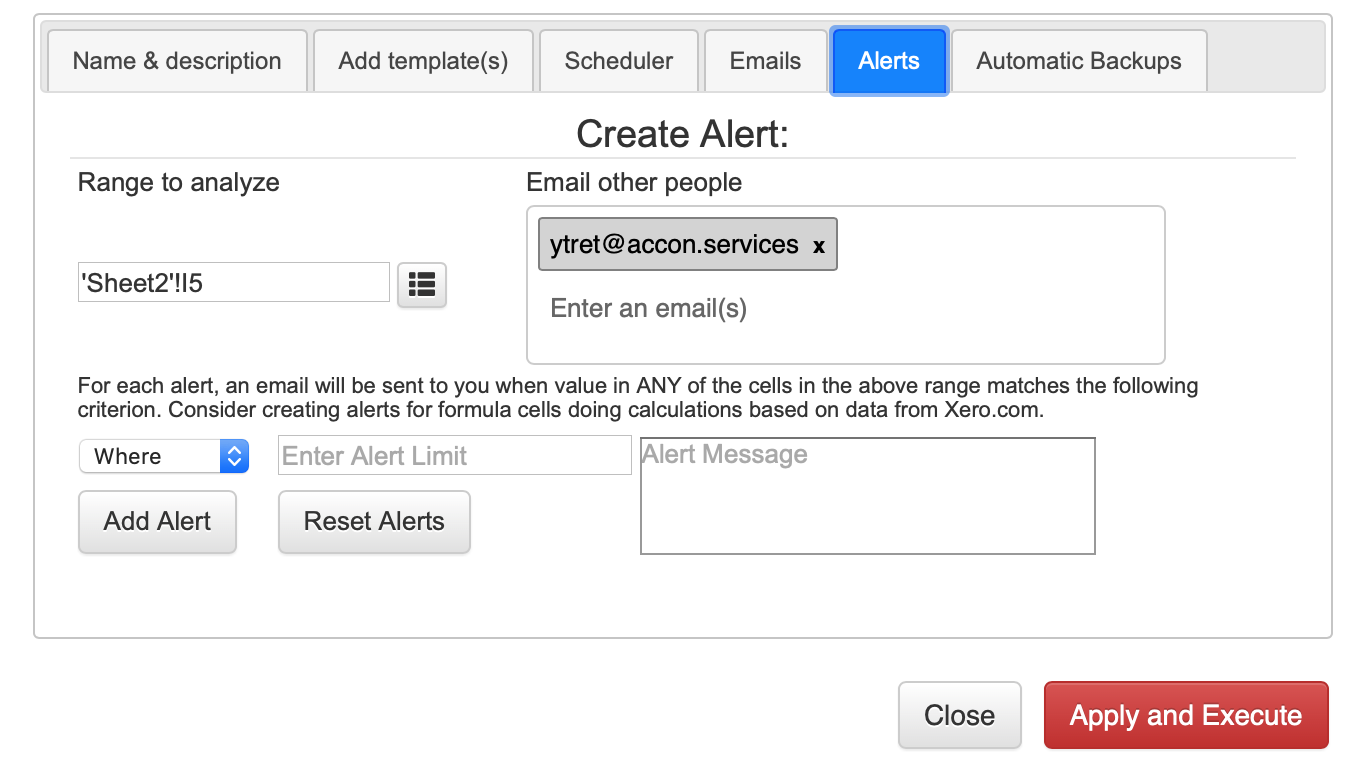
And finally, if you want to create a backup of your workspace in your Google Drive, you will need to select the “On” radio button and specify both the spreadsheet prefix and spreadsheet timestamp.
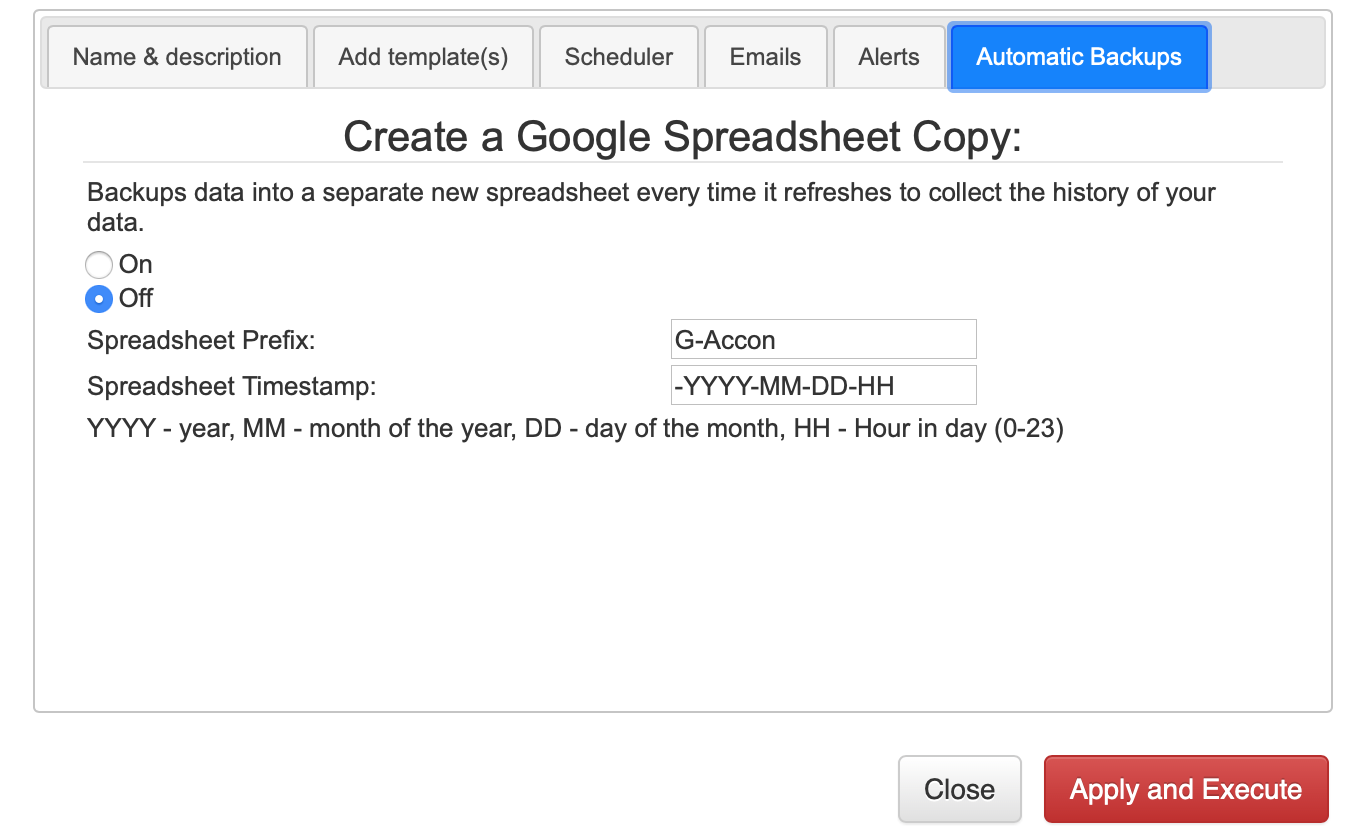
How to update/modify and delete a workflow?
To see all existing workflows, modify or delete them in your google spreadsheet
you need to select from the G-Accon menu option Automation -> Update/Modify/Delete Workflows .
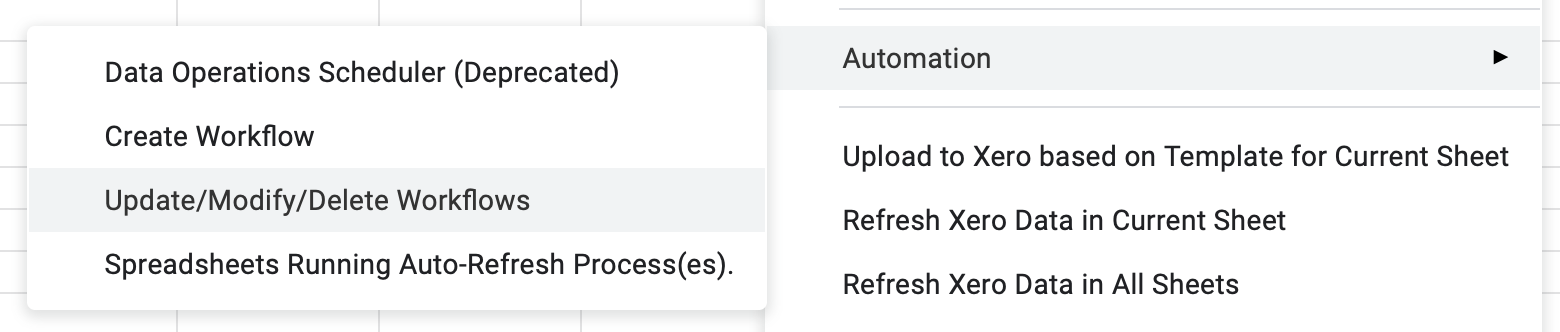
The following window “View workflow(s)” will be displayed on the upper right corner of your screen. You can view all existing workflows and their statuses (Active/Not Active) , and you also have the ability to modify or delete them.
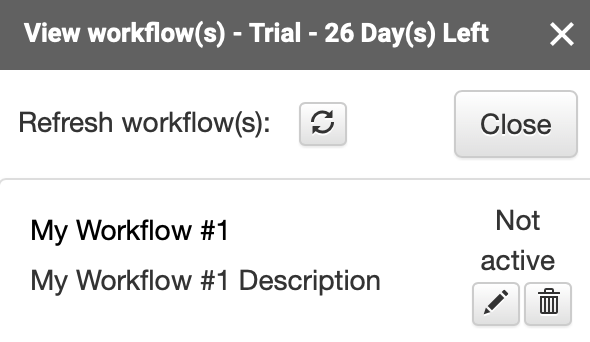
© G-Accon. All rights reserved.